About the application
PolyglotKeyboard is an application for polyglots, for people, who need to type different languages (nearly) simultaneously. It allows using simple keyboard shortcuts for writing desired special characters found in different alphabets. Currently it is developed with a special aim on African languages and languages of South America which use latin-based scripts. Its goal is to give users means of writing their native languages and as such to promote the preservation and growth of those languages and their cultures. This application for computers running Windows is a sister application of the AfricanKeyboard, which offers about the same functionality on Android mobile phones. On the same page you can learn more about the motivation behind the project.
Tip: for Android phones, you can use African keyboard and South American native languages keyboard.
Due to the fact that a lot of target users are still using certain older versions of the Windows, the PolyglotKeyboard is compatible with all versions of Windows from Windows XP (with Service Pack 3) up. However, it is suggested to use it on Windows 7 or newer for best performance.
Simple use
The first step
Open any application, in which you wish to write - for example Microsoft Word, Excel, LibreOffice Writer, Notepad or any other. Use your hardware keyboard to write common letters. In order to insert special characters, you can use the PolyglotKeyboard on screen. Click with your mouse on the key, that contains the desired character (in our case it is the “ɔ”, grouped under the key “o”).

Select the letter
A panel will be open, which will give you access to different letters, among others the “ɔ”. By clicking on it, the character will be inserted in the text. If a key has only one alternative character, the panel wont appear. Instead the letter will be inserted directly. On our image, it is the case of the letter “ʋ”, which will be inserted directly, when you click on the key “v” with your mouse. You can also try to insert the uppercase letters by holding the Shift key.
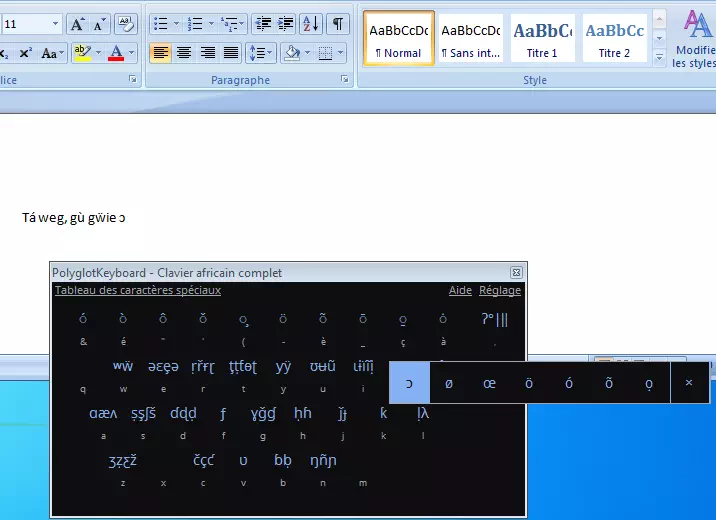
Accents
To add one or several accents to a letter, write first the letter. Then click on the on-screen keyboard on the key that contains the accent you wish to add. It will be added to the preceding letter. In our example it is the first row of the keyboard that contains accents.
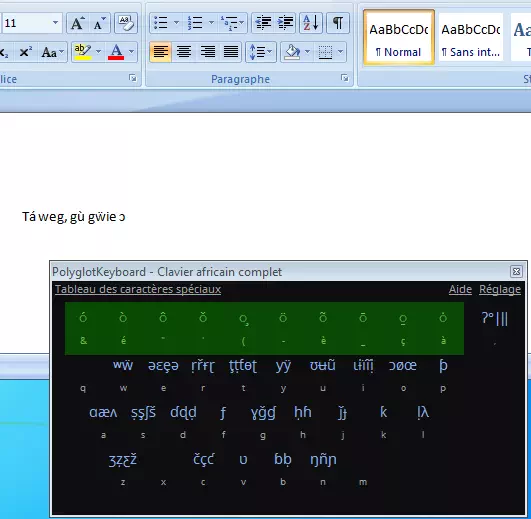
Advanced use
Using the right Control
Using the on-screen virtual keyboard is possible, but when typing a longer text, you will probably want to use a faster method of typing. Instead of the mouse, we will use solely the keyboard now. To access the panel with special characters, we will use the Control key found on the right of the Space. Find the right Control key on this image (highlighted with green color). Note that the cursor has to be placed in an application where you can write. Otherwise the panel with characters wont show, as there is nowhere to write.
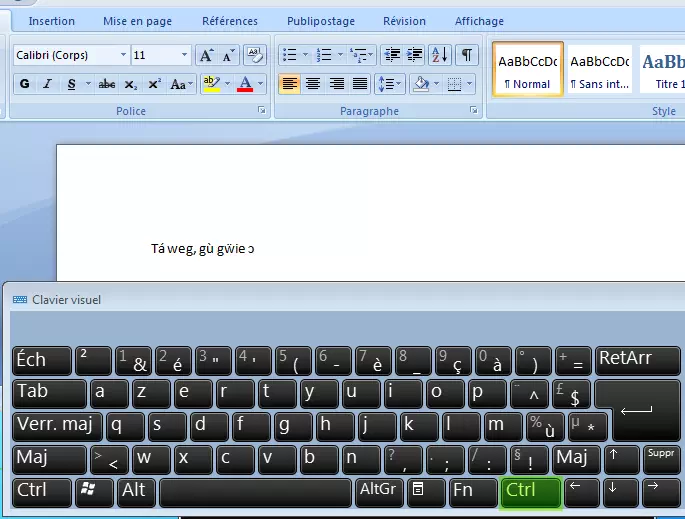
Select the letter
In order to get the special characters under the key “o”, press first the right Control. While keeping it pressed, hit the “o” key. Close to the cursor a familiar panel will appear. By hitting the “o” several times you can select the character you need. Once you did so (in our case it is the “ɔ”), you can release the right Control and the “ɔ” will be inserted. If you select the last key of the panel (the cross), the panel will be closed without inserting anything.
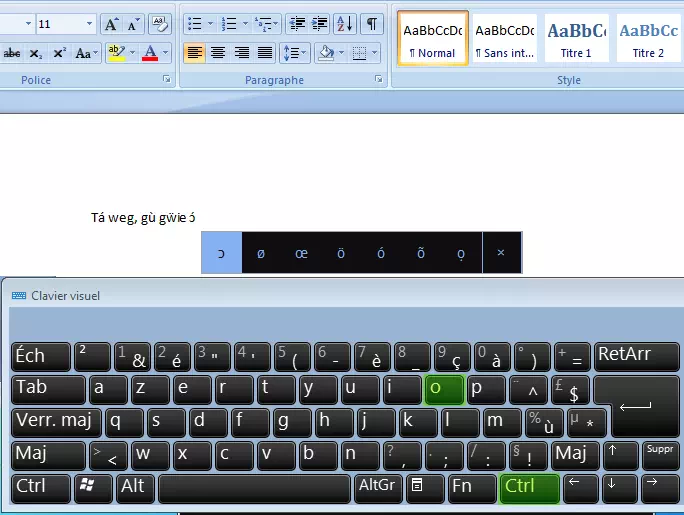
Uppercase
To write uppercase letters, simply press the Shift key at the same time as the right Control. Select the desired letter and release the right Control to insert an uppercase variant of the letter. If you are not sure about what key gives access to what character, you can first look them up in the on-screen keyboard. When you will become familiar enough with the characters, you can close the on-screen keyboard so it does not distract you. It will be minimised into the system tray.
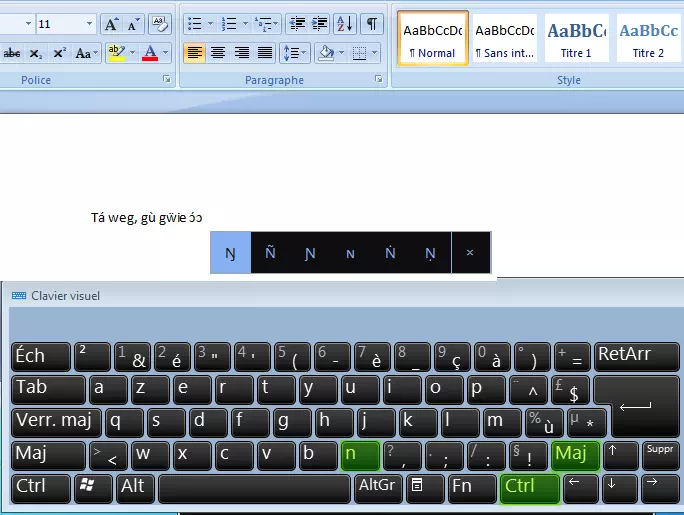
Accents
In the same way as was described in Simple use, you can add one or several accents to a letter by using the right Control and pressing the key on your keyboard, on which the desired accent is shown on your on-screen keyboard.
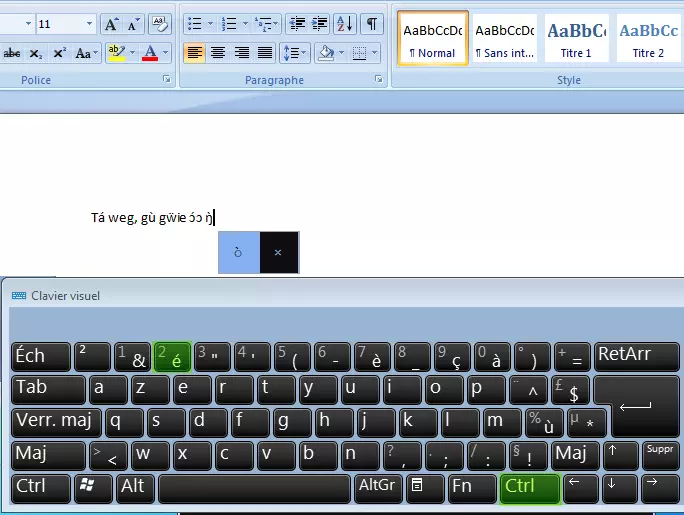
Special characters table
On the virtual keyboard window you will find a link to the Special characters table. It will give you acces to all characters from Unicode table and informations on compatible fonts installed. You can use it to insert special characters to the text. Last characters used are accessible by using the combination of right Control + Space while typing.
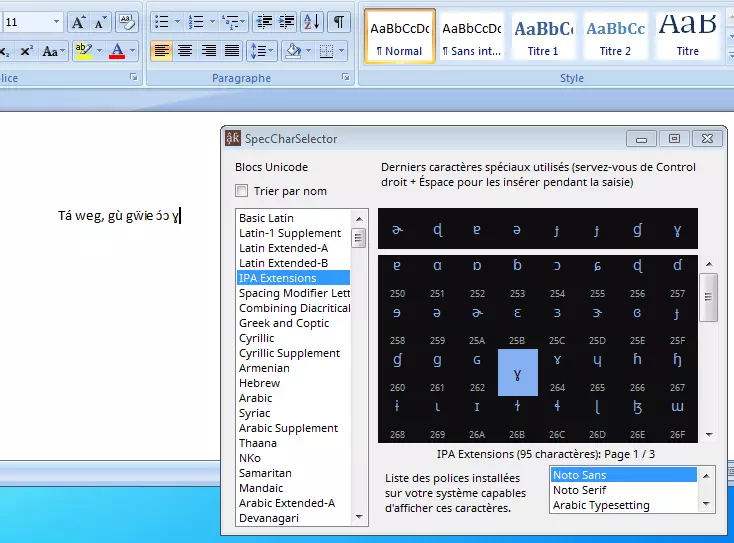
Settings
On the top of the on-screen keyboard you will find a link to Settings. By clicking on it, you will open a dialog, which will allow you to adjust certain parameters of the application. You can chose for example the keyboard layout and the character set according to the language you are writing.