O aplikaci
PolyglotKeyboard je aplikace pro polygloty, pro lidi, kteří potřebují psát na klávesnici vícero jazyky (téměř) současně. Umožňuje pomocí jednoduché kombinace kláves psaní zvláštních znaků vyskytujících se v různých světových abecedách. Momentálně je vyvíjena se zvláštním zřetelem na africké jazyky a jazyky Jižní Ameriky, které používají abecedy založené na latince. Záměrem je poskytnout uživatelům prostředek ke psaní jejich místních jazyků a pomoci tak uchování a rozvoji těchto jazyků a jejich kultur. Tento program pro počítače se systémem Windows je sesterská aplikace AfricanKeyboard, který funguje na mobilních telefonech. Na té samé stránce si můžete přečíst více o tom, jak a proč projekt vznikl.
Tip: pro telefony s Androidem můžete použít Klávesnici afrických jazyků a Klávesnici jihoamerických jazyků.
Vzhledem k nasazení v oblastech, kde se ještě velmi často používají starší verze Windows, je PolyglotKeyboard kompatibilní se všemi verzemi Windows od XP se Service Pack 3 dále. Je ale doporučeno používat jej na Windows 7 nebo novějších.
Jednoduché použití
První krok
Otevřete jakoukoli aplikaci, ve které si přejete psát. Například Microsoft Word, Excel, LibreOffice Writer, Notepad nebo jakoukoli jinou. Běžné znaky můžete psát na své klávesnici. Ke vložení zvláštních znaků můžete použít okno PolyglotKeyboard na obrazovce. Klikněte myší na tlačítko, které obsahuje požadovaný znak (v našem případ jde o “ɔ”, seskupený pod klávesou “o”).
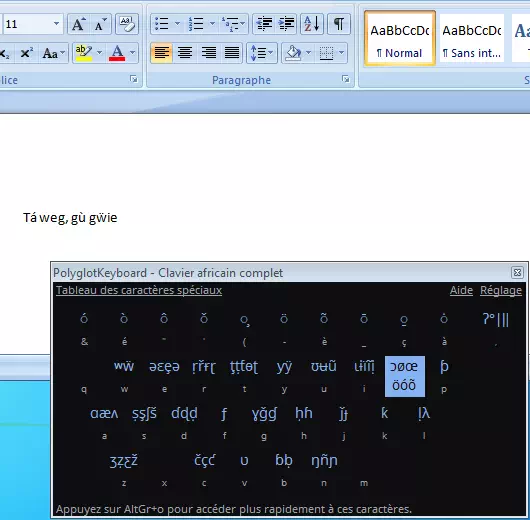
Výběr znaku
Po kliknutí se otevře panel, který vám dá přístup k různým znakům, mezi jinými i k “ɔ”. Po kliknutí na něj se znak vloží do textu. Pokud má tlačítko jen jeden znak, panel se nezobrazí. Namísto toho se znak vloží rovnou. Na našem obrázku je to případ znaku “ʋ”, který bude přímo vložen po kliknutí na tlačítko “v”. Velká písmena můžete vložit při současném držení klávesy Shift.
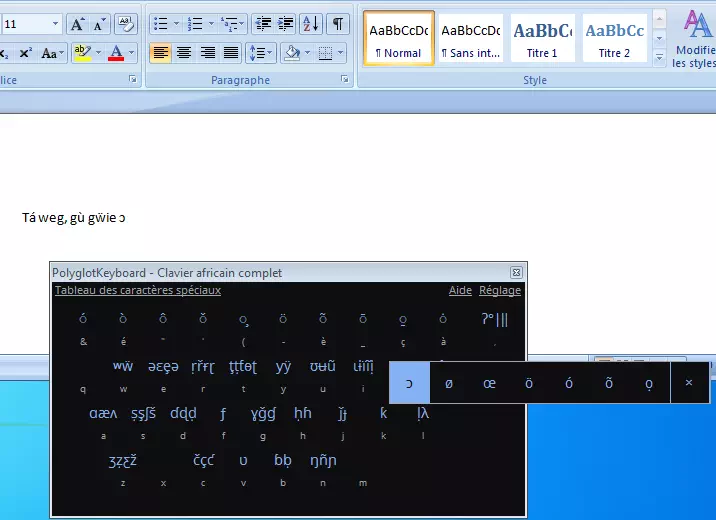
Diakritika
Pro přidání jednoho nebo více diakritických znamének, napište nejdříve vlastní písmeno. Následně klikněte na klávesnici na obrazovce na tlačítko, které obsahuje potřebné diakritické znaménko. To pak bude přidáno k předcházejícímu písmenu. V našem případě jsou diakritická znaménka obsažena v prvním řádku klávesnice.
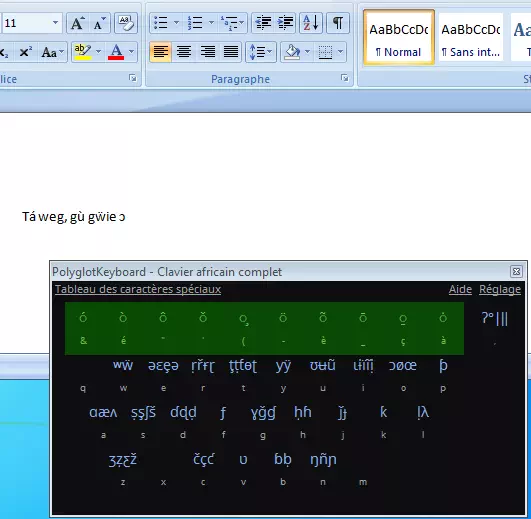
Pokročilé použití
Používání pravé klávesy Control
Používat virtuální klávesnici na obrazovce je sice možné, ale při psaní delšího textu budete pravděpodobně chtít použít rychlejší metodu psaní. Namísto používání myši teď budeme používat pouze vaši počítačovou klávesnici. Pro přístup ke zvláštním znakům použijeme klávesu Control (Ctrl), která je napravo od mezerníku. Na obrázku je označena zelenou barvou. Je samozřejmě třeba, aby jste před psaním umístili kurzor do některé aplikace, kde můžete psát, jinak se panel se zvláštními znaky nezobrazí.
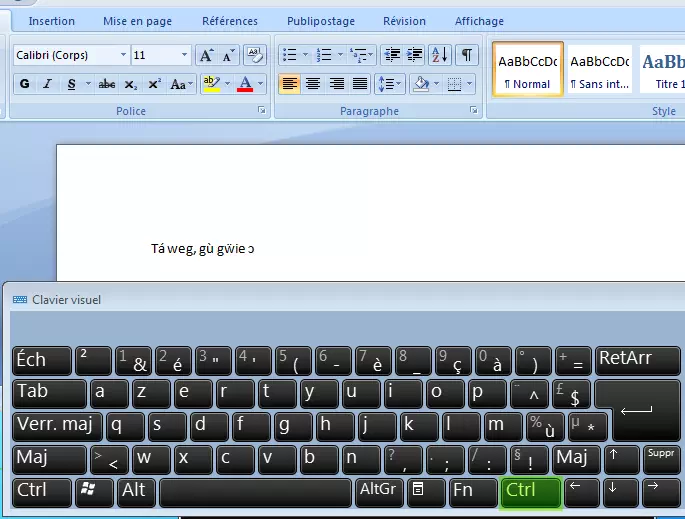
Výběr znaku
Aby jste mohli použít zvláštní znaky seskupené pod klávesou “o”, je třeba nejdříve stisknout pravou klávesu Control. Zatímco ji držíte, stiskněte klávesu “o”. Zobrazí se známý panel se zvláštními znaky. Stiskněte “o” několikrát pro výběr znaku, který potřebujete. Když je potřebný znak vybrán (v našem případě “ɔ”), můžete pustit klávesu Control a znak “ɔ” bude vložen. Pokud vyberete poslední tlačítko panelu (křížek), panel se zavře bez vložení znaku.
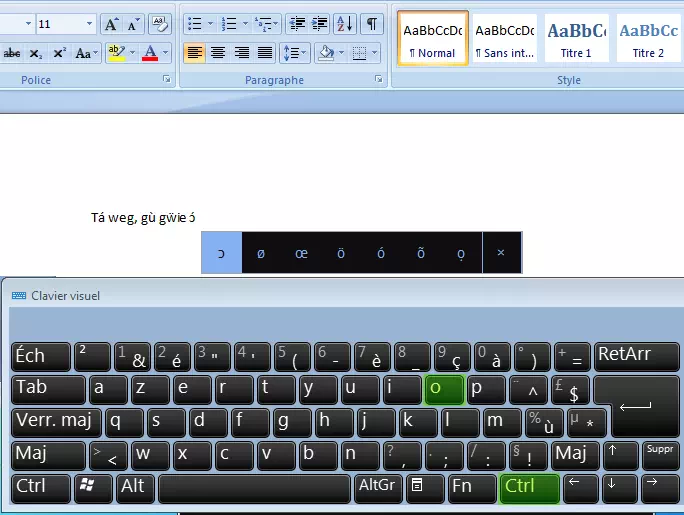
Velká písmena
Pro psaní velkých písmen jednoduše spolu s klávesou pravý Control stiskněte i Shift. Vyberte požadované písmeno a pusťte klávesu Control pro vložení velkého písmene. Pokud si nejste jistí, která klávesa je spojena se kterým znakem, můžete si je nejdříve vyhledat v okně klávesnice na obrazovce. Jakmile si jednotlivé znaky zapamatujete, můžete klávesnici na obrazovce zcela zavřít, aby vám nepřekážela. Při zavření se skryje do oznamovací oblasti.
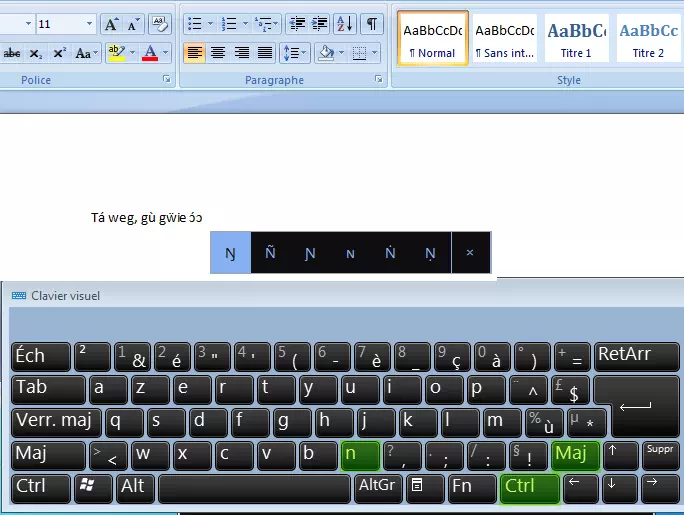
Diakritika
Stejným způsobem, jako bylo popsáno v Jednoduchém použití můžete přidat jedno nebo více diakritických znamének použitím pravé klávesy Control a stisknutím tlačítka na klávesnici, které je spojené s daným znaménkem.
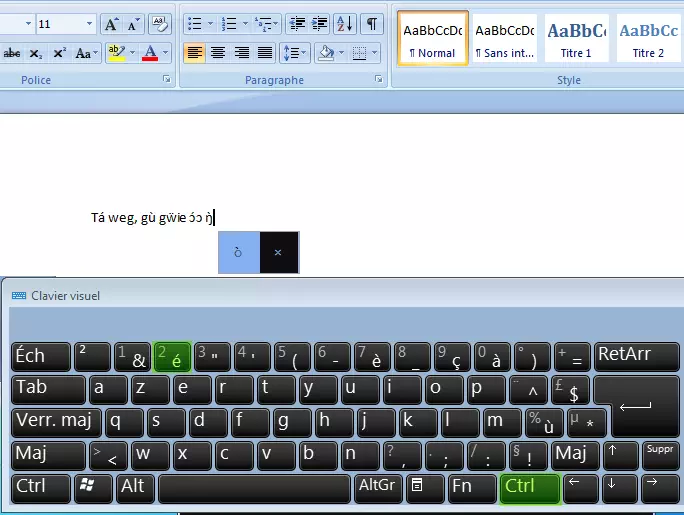
Tabulka zvláštních znaků
V okně klávesnice najdete odkaz na Tabulku zvláštních znaků. Ta vám dá přístup ke všem znakům tabulky Unicode spolu s informacemi o nainstalovaných kompatibilních písmech. Můžete ji použít k jednorázovému vložení zvláštních znaků do textu. Poslední vložené znaky můžete rychle vyvolat při psaní stisknutím kláves pravý Control + Mezerník.
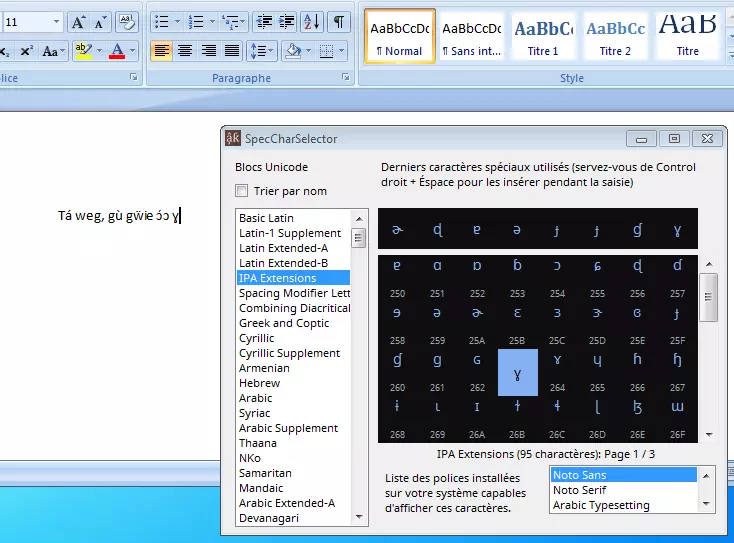
Nastavení
V horní části okna klávesnice najdete odkaz na Nastavení. Po kliknutí na něj se otevře dialog, který vám umožní nastavit některé parametry programu. Můžete například zvolit rozložení klávesnice a znakovou sadu podle jazyka, kterým píšete.