À propos du PolyglotKeyboard
PolyglotKeyboard est une application pour les polyglottes, pour les gens, qui ont besoin d’écrire en plusieurs langues (presque) au même temps. Elle permet de se servir d’une simple combinaison des touches du clavier pour écrire les caractères spéciaux trouvés dans différentes langues du monde. Actuellement elle est développée avec un accent particulier sur les langues africaines et les langues sud-américaines basées sur les scripts latins. L’intention est d’offrir aux utilisateurs un moyen pour écrire leur langues natives et ainsi de promouvoir la préservation et la croissance de ces langues et de leur cultures. Cette application pour les ordinateurs avec le système Windows est en réalité une application soeur du AfricanKeyboard (“Clavier africain”), qui est une application pour les télephones Android. Sur sa page vous pouvez apprendre plus sur l’histoire et les motivations du projet.
Tip: pour les téléphones Android, vous pouvez utiliser Clavier africain et Clavier sud-américain.
Tenant compte, qu’une grande partie des utilisateurs se sert des versions du Windows antérieures, le PolyglotKeyboard est compatible avec toutes les versions à partir du Windows XP (avec le Service Pack 3). Il est néanmoins fortement suggéré de l’utiliser sur Windows 7 ou plus récent pour la meilleure performance.
Usage simple
Le premier pas
Ouvrez une application quelconque, dans laquelle vous voulez saisir le texte - par exemple Microsoft Word, Excel, LibreOffice Writer, Bloc-note ou autre. Servez-vous du clavier de votre ordinateur pour écrire les caractères ordinaires. Pour saisir les caractères spéciaux, vous pouvez vous servir du clavier PolyglotKeyboard sur l’écran. Cliquez avec la souris sur la touche, qui affiche le caractère désiré (dans notre cas c’est un “ɔ”, classé sous la touche “o”).
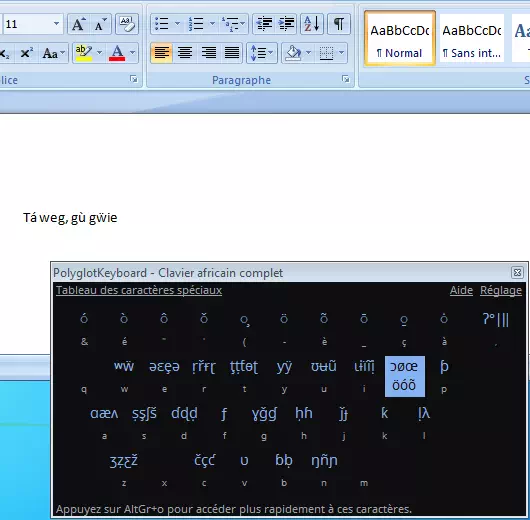
Sélectionner la lettre
Un volet s’ouvre pour donner l’accès aux différentes lettres, parmi elles le “ɔ”. En cliquant sur elle, on l’insérera dans le texte. Si une touche ne possède qu’une lettre alternative, le volet ne s’ouvrira pas et elle sera insérée directement. Sur notre image, c’est le cas de “ʋ”, qui sera inséré directement en cliquant avec la souris sur la touche “v”. Essayez aussi d’ajouter les majuscules en appuyant sur la touche Majuscule.
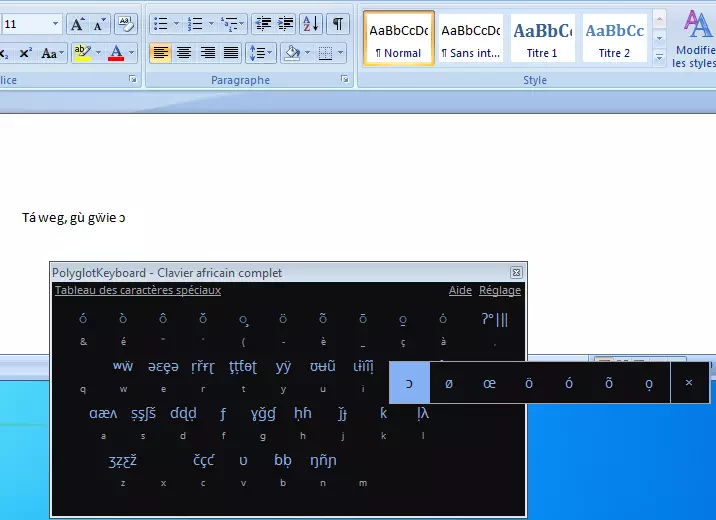
Accents
Pour donner un ou plusieurs accents à une lettre, écrivez d’abord la lettre. Ensuite cliquez sur le clavier sur l’écran sur la touche, qui contient l’accent désiré. Il sera ajouté à la lettre précédente. Dans notre exemple les accents se trouvent sur la ligne supérieure du clavier.
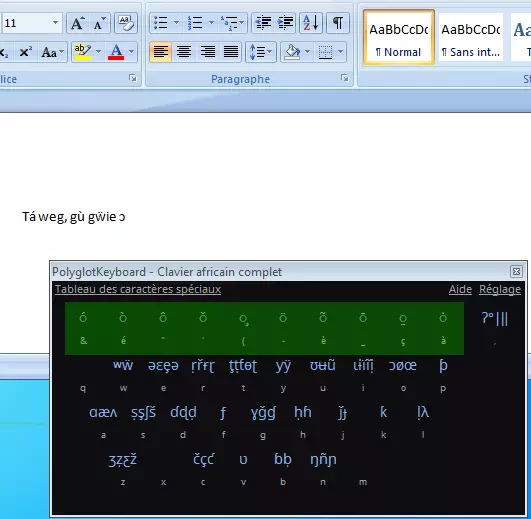
Usage avancée
Usage de la touche Control
Utiliser le clavier virtuel sur l’écran est une option, mais en frappant un texte plus long, vous allez probablement vouloir se servir d’une méthode de saisie plus rapide. Au lieu de la souris, on se servira uniquement du clavier. L’accès au volet avec les caractères spéciaux se fait à travers la touche Control (Ctrl) à droite de la touche Espace. Localisez-la sur cet image (marquée en vert). Remarquez, qu’il faut, que le curseur soit placé dans une application où on peut écrire. Sinon, le volet des caractères ne s’ouvrira pas, car il y aurait nulle part pour écrire.
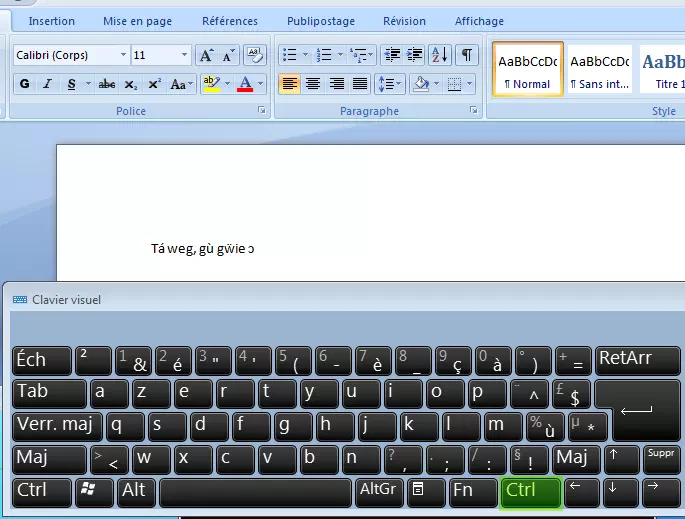
Sélectionner la lettre
Pour avoir les caractères spéciaux de la touche “o”, on appuie d’abord sur AtlGr. En maintenant la touche, on frappe sur la touche “o”. Un volet familier se produira à la place du curseur. En frappant sur la touche “o”, on sélectionne les caractères du volet. Quand on a sélectionné le caractère désiré (dans notre cas c’est le “ɔ”), on peut relâcher la touche Control droit et le “ɔ” sera inséré. Si on sélectionne la dernière touche du volet (la croix), le volet va se fermer sans rien insérer. Sur certains claviers les combinaisons des touches avec Control droit produisent par défaut certains caractères.
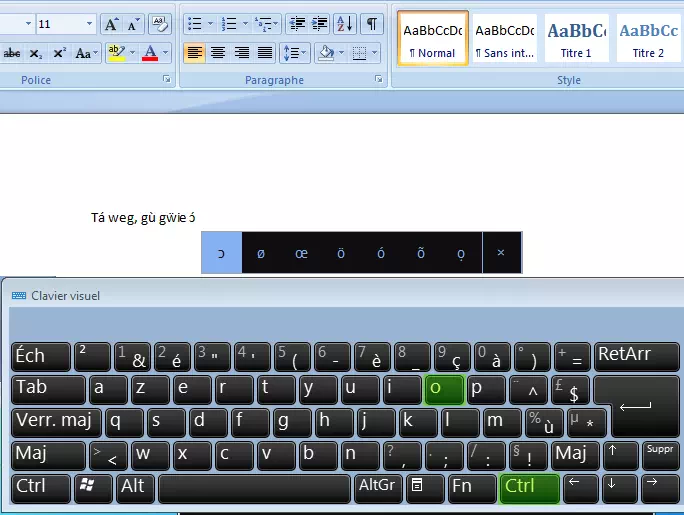
Les majuscules
Pour écrire les majuscules, appuyez simplement sur la touche Majuscule au même temps que l’Control droit. Sélectionnez la lettre désirée et relâchez le Control droit pour insérer la majuscule. Si vous n’êtes pas sûr sur les touches, inspirez vous dans un premier temps des caractères visualisés sur le clavier sur l’écran. Quand vous deviendrez familiarisés avec la saisie, vous pouvez fermer le clavier sur l’écran, pour qu’il ne vous distrait pas. Il sera minimisé au plateau de système.
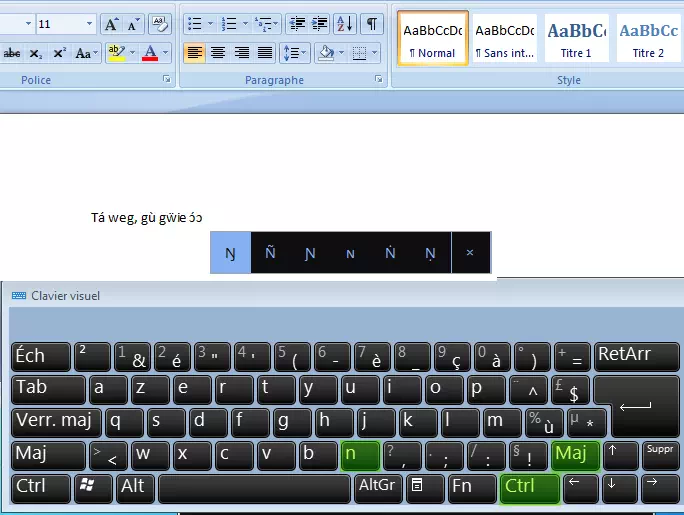
Accents
Tout comme dans l’Usage simple, vous pouvez ajouter un ou plusieurs accents à une lettre en se servant de la touche Control droit en appuyant sur une touche sur le clavier, qui posséde l’accent désiré selon le clavier sur l’écran.
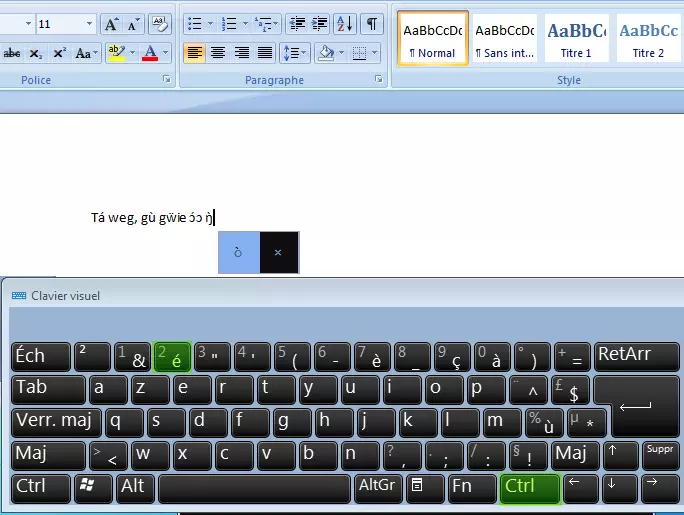
Tableu de caractères spéciaux
Sur la fenêtre du clavier, vous trouverez un lien vers le Tableau de caractères spéciaux. Il vous donnera accès à tous les caractères du tableau Unicode et les informations sur les polices, qui les supportent. Vous pouvez vous en servir pour insérer dans le texte les caractères spéciaux. Les derniers caractères utilisés sont accessibles également sous la combinaison Control droit + Espace pendant l’écriture.
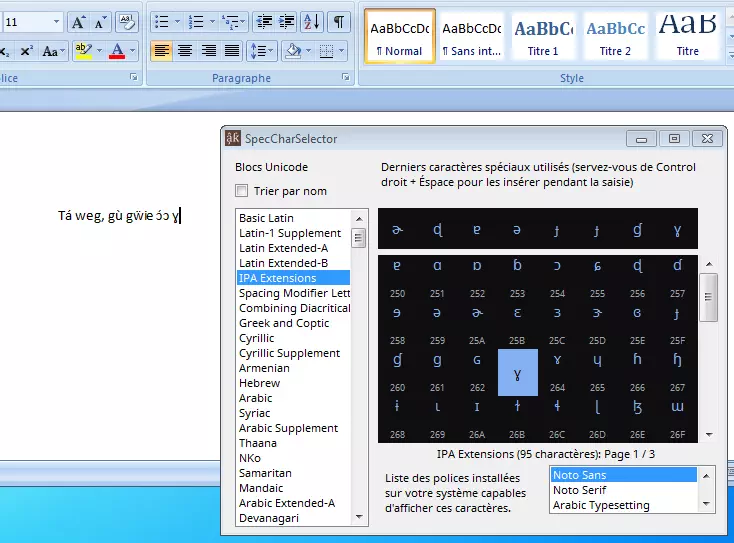
Réglage
En haut de la fenêtre du clavier, vous trouverez un lien vers le Réglage. En cliquant sur lui, un dialogue s’affichera, qui vous permettra d’ajuster certains paramètres du logiciel. Vous pouvez choisir par exemple le style de clavier et le jeu de caractères, qui sont adaptés à la langue, que vous écrivez.